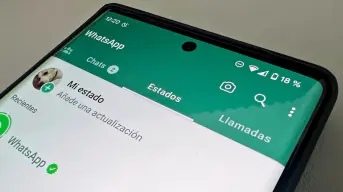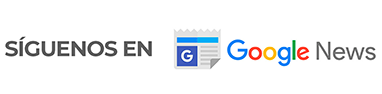Pasos para grabar videollamadas de WhatsApp y más plataformas
Los archivos pueden guardarse en una PC, en el móvil o en la nube.

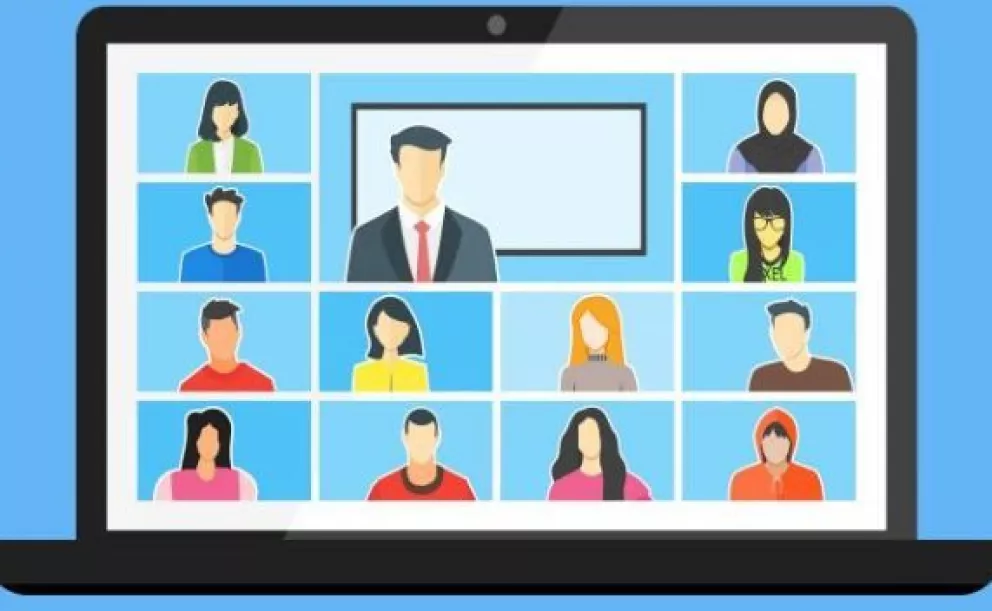
Los archivos pueden guardarse en una PC, en el móvil o en la nube
¿Tienes una reunión importante en puerta y no quieres dejar pasar ningún detalle? La mejor opción es grabarla, y si, aunque tomes notas puede que no alcances a escribir todo a detalle. Así que si no sabes como grabar videollamadas de WhatsApp, Zoom o Google Meet, aquí te decimos cómo hacerlo.
Por el motivo que sea quieres grabar una videollamada para la posteridad, un cumpleaños o una reunión de trabajo, te explicaremos cómo llevarlo a cabo fácilmente.
Lee: Recomendaciones para disfrutar más tus videollamadas
Eso sí, no debes olvidar mencionar que vas a grabar la llamada, los modales y el respeto nunca están de más a la hora de evitar malentendidos, así como mantener la grabación para uso personal y no distribuirla.
Cómo grabar videollamadas de WhatsApp
Android
- Descargar una aplicación en Play Store para grabar. En este ejemplo, te presentamos AZ Screen Recorder.
- Antes de la videollamada, asegúrate que la app capte tanto el video como el audio de la conversación.
- Una vez confirmado lo anterior, para comenzar a grabar debes darle clic al mismo ícono flotante, y seleccionar la videocámara en miniatura. La app te preguntará si estás seguro de grabar.
- Clic en Iniciar ahora.
iPhone
- Descargar una aplicación en Apple Store para grabar. En este ejemplo, te presentamos ApowerMirror (también disponible en Android).
- Una vez descargada la app, desliza el dedo hacia arriba, desde la parte inferior de la pantalla del iPhone.
- Para iPhone iOS 10 o más reciente, selecciona “Duplicación AirPlay” y “Apowersoft”.
- Para iPhone con sistema más viejo a iOS 10, clic en “AirPlay”, “Apowersoft” y luego “Duplicación”.
- Después ya podrás ver tu pantalla de iPhone en la PC.
- Da clic en “iniciar grabación” o presiona el atajo “Ctrl + R” para grabar llamadas de video de WhatsApp con audio en la PC.
- Para finalizar la grabación, dale clic al ícono de grabación una vez más.
Lee: ¿Cómo hacer videollamadas en WhatsApp de 50 personas?
¿Cómo grabar llamadas de Skype?
En Skype se pueden grabar las llamadas entre usuarios de Skype directamente en la aplicación, y tal grabación se basa totalmente en la nube. Además, cuando comiences a grabar, los participantes serán notificados para evitar sorpresas, y si alguno comparte su pantalla, también se incluirá en la grabación. La duración máxima es de 24 horas y estará disponible en el chat durante 30 días.
- Para grabar la llamada debes pulsar en el ícono de los 3 puntitos.
- Da clic en “Iniciar grabación” (equipo de escritorio) o en el ícono de record (en el celular).
- Para guardar la grabación deberás volver a elegir el ícono de más opciones (3 puntitos).
- Selecciona Guardar en “Descargas de” para guardar directamente el archivo en la carpeta Descargas o selecciona Guardar como para elegir otro lugar (equipo de escritorio); en el móvil debes mantener pulsada la grabación de llamadas y seleccionar Guardar para descargar y guardar automáticamente la grabación en el álbum de cámara.
Recomendamos leer
¿Cómo grabar una videollamada en Google Meet?
Para poder grabar una videollamada es necesario que tengas contratado un plan de Google Suit. Es decir que, en su versión gratuita, no podrás grabar. El archivo se guardará en la unidad de Drive del organizador.
- Al contar con una membresía, debes acceder a la Consola del Administrador.
- Localiza el Panel de Herramienta y selecciona la opción “Configuración” de las videollamadas de Google Meet.
Activar la opción “Grabación”.
- Al iniciar la llamada, en la parte inferior derecha, dale clic en los 3 puntitos (configuración), y selecciona la opción “Grabar reunión”.
- Antes de concluir la videollamada, deberás dar click en “Detener llamada”.
- Espera unos minutos para que el archivo de grabación se genere y se guarde en la carpeta “Grabaciones de Meet” del organizador en “Mi unidad” en Drive.
- Se enviará un correo con el vínculo de la grabación al correo del organizador de la llamada y al de los participantes.
Lee: ¿Conoces la función de Google para compartir ubicación con tus contactos?
Grabar una videollamada de Zoom
La grabación local está disponible para subscriptores pagos y sin cargo. Los archivos grabados podrán cargarse en Dropbox, Google Drive, YouTube o Vimeo. El organizador de la llamada será la única persona que pueda grabar, a menos que éste le otorgue el permiso a otro participante.
- Inicia la llamada en Zoom.
- Una vez iniciada la llamada, dirígete al Panel de control y da click en el botón “Grabar”.
- Al darle click, podrás guardar la llamada en tu computadora o si cuentas con una licencia de Zoom podrás guardarla en la nube.
- En la computadora: al terminar la llamada saldrá un mensaje avisando que la llamada está siendo guardada en su computadora, al terminar se abrirá la carpeta donde se guardó el archivo.
- Guardar en la nube: Al concluir la llamada recibirás un correo con el vínculo donde se encuentra guardada la llamada. También podrás encontrar el archivo en tu cuenta en Zoom en la opción “Administración de cuenta”.
Grabar una videollamada en Microsoft Teams
La grabación se lleva a cabo en la nube y se guarda en Microsoft Stream, tienes que contratar un plan, para que se pueda compartir de forma segura en toda la organización.
Si alguien se olvida de abandonar la reunión, la grabación se detendrá automáticamente después de 4 horas. A su vez, sólo una persona puede grabar (cuenta con Office 365 Enterprise E1licencia, E3 o E5). Y se generará un vínculo a la grabación en el chat de reuniones disponible durante 7 días.
- Inicia una reunión o únete a una.
- Para iniciar la grabación, dirígete a los controles de la reunión y selecciona “Más opciones” (3 puntitos) y da clic en “Iniciar la grabación”.
- Todas las personas de la reunión reciben una notificación de que la grabación ha iniciado.
- Para detener la grabación, vaya a controles de la reunión y seleccione “Más opciones” (3 puntitos) y da clic en “Detener la grabación”.
- Espera a que la grabación se procese y se guarde en Microsoft Stream.
- La persona que inició la grabación recibe un correo electrónico de Microsoft Teams cuando la grabación está disponible.
No dejes pasar ningún detalle. Pide permiso para guardar la sesión y deja que corra el record.